PS: eu usei a busca e não encontrei nada parecido com o que eu vou postar
1º passo: Baixando e traduzindo o PhotoFiltre
- Baixe o PhotoFiltre aqui.
- O programa vem em inglês. Para baixar o arquivo que deixa ele em Português, clique aqui.
2º passo: Fazendo um template no PhotoFiltre
- Escolha a imagem que você quer.
- faça com que a imagem fique com o tamanho 779x600, para que a barra horizontal não apareça.
Como ajustar o tamanho:
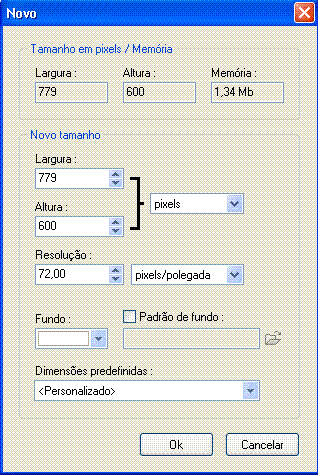
- Agora, vamos deixar mais claras as partes onde serão os posts e o perfil
#selecione a área em que você vai querer que seja o post.
#clique com o botão direito e selecione "cortar"
#em seguida, selecione "colar dentro"
#clique novamente com o botão direito sobre a área delimitada
#selecione "opções para colar"
#no campo "opacidade", selecione a porcentagem que você quer que seja visível
(dica: eu uso opacidade=25%)
#NÃO SE ESQUEÇA DE DESMARCAR A CAIXA "ANTIALIAS AUTOMÁTICO"!
#após atingir o resultado que você quer, clique com o botão direito e selecione "validar colar"
Nessa imagem, na parte dos posts, eu usei opacidade=50%, pelo fato da parte selecionada já ser mais clara q o resto da imagem
repita o mesmo processo para fazer a área do perfil.
Depois, dê mais alguns efeitos na imagem...
Logo depois, é só fazer o html da imagem, postar a foto, pro template ficar pronto
3º passo: Coloque borda nas imagens
#selecione a área na qual você quer colocar a borda
#clique com o botão direito do mouse e selecione contorno e preenchimento
#desmarque preenchimento e marque a caixa contorno.
#selecione a cor e a opacidade que você quer
(dica: para ter um "preview"de como ficará, clique em pré-visualizar")
#após ter ficado do jeito que você quer, clique em ok.
4º passo: Riscos diagonais
#siga os mesmos passos que você usou para colocar borda, mas marque a caixa preenchimento ao invés da caixa contorno.
#selecione o estilo de preenchimento, a cor ou a textura que você irá querer para fazer as linhas diagonais
#clique em ok, após atingir o resultado que você quer
(dica: você pode fazer os dois efeitos ao mesmo tempo!)
5º passo: Linhas pretas ou brancas nas imagens
#selecione a área onde vc quer q o efeito seja aplicado
#clique no menu filtro>estilizar>quadriculado
#selecione a cor que mais vai se adaptar com sua imagem (linhas mais claras -linhas brancas- ou escuras -linhas pretas-)
6º passo: Sombreado em partes da imagem
#selecione a área onde vc quer q o efeito seja aplicado
#clique no menu filtro>estilizar>sombreado
#adapte as opções a seu gosto e clique em ok.
7º passo: Contorno progressivo
O contorno progressivo é uma outra forma de delimitar uma área
#selecione a área onde vc quer q o efeito seja aplicado
#clique no menu filtro>estilizar>contorno progressivo
#adapte as opções a seu gosto e clique em ok.
8º passo: Texturas
As texturas são formas de dar um toque todo especial em sua imagem
para utilizá-las:
#selecione a área onde vc quer q o efeito seja aplicado
#clique no menu filtro>textura
#selecione uma textura e clique em ok.
9º passo: Efeito lápis de cor
#selecione a área onde vc quer q o efeito seja aplicado
#clique no menu filtro>artístico>lápis de cor
#adapte as opções a seu gosto e clique em ok.
10º passo: Sombreado
#selecione a área onde vc quer q o efeito seja aplicado
#clique no menu filtro>estilizar>sombreado
#adapte as opções a seu gosto e clique em ok.
11º passo: Efeitos em texto
Para criar um texto clique num ícone escrito T na barra de ferramentas...
Observe esta assinatura feita no Photofiltre:
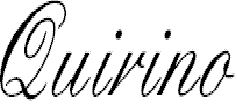
Bem simples não é??
Vamos dar uns efeitos nessa imagem...
Clique no mesmo ícone que você criou o texto (aquele T)
Depois, abra a aba EFEITOS.
Depois, faça o quiser, bote sombreado, contorno, patterns...
Olha como a minha assinatura ficou depois de uns efeitos:
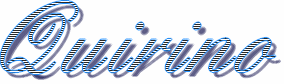
12º passo: Efeito televisão
Vamos aprender a fazer o efeito televisão no PhotoFiltre!!
Primeiro, abra uma imagem de tamanho 1 x 2 pixels... Aumente no zoom máximo (1600%).
depois, pinte o primeiro quadradinho de preto e deixe o outro quadradinho em branco.
Salve a imagem na pasta de Patterns do PhotoFiltre.
Após esse passo, abra uma imagem qualquer. Vou usar o modelo da janela do PhotoFiltre:
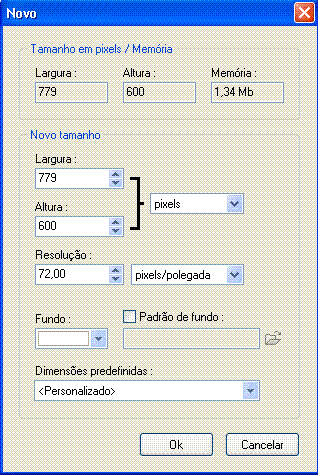
Agora, vá em Editar>Contorno e preenchimento.
Desmarque a caixa Limite e marque a caixa Preenchimento...
Logo após, marque a caixa padrão e clique no ícone da pastinha.
Selecione a imagem que você acabou de fazer.
Embaixo, marque opacidade 30%.
Olha como a imagem ficou agora:
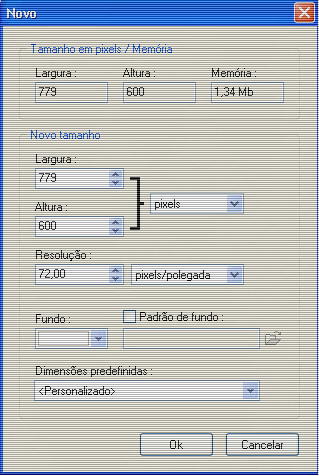
Pronto, o efeito televisão está PRONTO!!
13º passo: Fundo transparente no PhotoFiltre
Quando vc recorta uma imagem fica aquele fundo liso, geralmente, branco...isso incomoda muito na hora de colocar a imagem em algum lugar que não tenha o fundo da msma cor!
Vou ensinar a tirar esse fundo no PhotoFiltre
Abra a imagem
Vá em Imagem >>> Cor transparente...
Selecione a cor q deve ficar transparente, neste caso, estará selecionada aquela q aparece + vzs na sua figura, mas vc pode mudar pra qualquer outra
Dê OK e salve...
14º passo: Efeito riscado
No Photofiltre abra a imagem q vc quer o efeito
Selecione a parte q vc quiser o efeito ou pode ser na imagem inteira,clike com o botao direito e va em "Contorno e preenchimento".
Seleciona preenchimento e desseleciona limite(dependendo se vc quiser a imagem com borda),no preenchimento vai ter duas ferramentas em baixo(cor e estilo),selecione a cor q vc quer o efeito(eu coloquei em preto mesmo)e selecione o tipo de riscadinho q vc quer.
O efeito estah prontu!!!




 Postagens
Postagens Male
Male

