Muitos conhecem a ferramenta Liquify como uma ferramenta para se fazer efeitos brincalhões nas imagens, mas se usada com sabedoria e senso, é possível obter resultados profissionais. Como neste vídeo.
Vamos então conhecer suas ferramentas.
Forward Warp Tool. (W)
Esta ferramenta permite que o usuário empurre partes da imagem, dando um parecer de que a tinta estive-se fresca, mas sem borrar.
Pode também mudar expreções faciais, criando sorrisos, ou entristecendo a pessoa. (veja a imagem)
Basta clicar e arrastar para obter o efeito.


Reconstruct Tool. ®
Esta ferramenta é muito semelhante á History Brush Tool, por onde você passar este pincel, você desfaz o que foi feito com o liquify. Basta pintar onde você deseja resconstruir.
Twirl Clockwise Tool. ©
Esta ferramenta cria ondas, muito usadas para fazer efeito de fogo, também pode ser usada para fazer ondas em cabelos, entre outros, tudo depende da criatividade e do “feelingâ€� do artista. Basta clicar e segurar um pouco para se fazer as ondas.


Puker Tool (S)
Esta ferramenta é usada para diminuir objetos, muito usada para redução do tamanho do nariz, em comerciais de estética para reduzir a barriga, entre outros. Basta clicar e segurar um pouco para ver o efeito acontecer. (veja imagem uma redução no tamanho do nariz e um pouco no queixo).


Bloat Tool. (B)
A ferramenta bloat tool é o extremo oposto da ferramenta pucker, o que ela faz é aumentar. Basta clicar e segurar um pouco na área onde você deseja aumentar.
Usada com muita freqüência em revistas de conteúdo adulto, para aumentar o tamanho do seio ou/e quadril. (na imagem resolvi brincar com o nariz da modelo)


Push Left Tool. (O)
Uma das mais divertidas de se aprender e entender, tudo que for para se fazer com está ferramenta deve-se pensar como um espelho, pois se você move o mouse pra cima, ela faz um efeito descendo, se move para a direita, ela aplica um efeito para a esquerda e vise versa.
Na imagem resolvi incrementar o sorriso e diminuí um pouco o cabelo do lado esquerdo.
Mirror tool (M).
Também é uma ferramenta que trabalha espelhado, não muito usada, pois faz as mesmas coisas que as ferramentas citadas acima, porem com mais dificuldade de manuseio
Turbulence Tool. (T)
Tem muita semelhança com a ferramenta Smudge Tool, é muito usada para se fazer efeitos abstratos..
Freeze Mask Tool (F)
Quando se está trabalhando com as ferramentas acima, chega-se em um ponto em que ela faz o efeito, porem danifica um pedaço da imagem onde você não deseja que seja alterado, para isto basta pintar de vermelho, com está ferramenta, sendo assim ela irá travar aquela área pintada de vermelho.
Thaw Mask Tool. (D)
Faz o oposto da ferramenta Freeze Mask Tool, pintando com ela você libera partes da imagem para ser editada com as ferramentas acima.
Hand Tool (H)
Serve para navegar dentro da imagem se a mesma se encontrar com um fator de zoon maior que a tela.
Zoon Tool (Z)
Clicando com o mouse, amplia-se uma área, segurando a tecla ALT se reduz o zoon.
Brush Options.
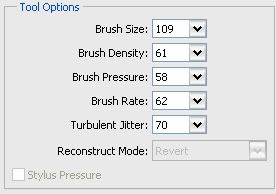 Brush Size: Configura o tamanho do pincel.
Brush Size: Configura o tamanho do pincel.Brush Density: Configura a densidade do pincel.
Brush Pressure: Configura a presão do pincel.
Brush Rate: Está opção define a sensitividade dos movimentos do mouse.
Turbulent Jitter: Somente funciona com a ferramenta Turbulence Tool, serve para configurar a força da turbulência.
Reconstruct Options.
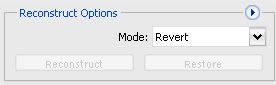 Opção Mode:
Opção Mode:Revert: Revert em uma velocidade de 10%
Rigid: Revert em uma velocidade de 50%
Stig: Revert em uma velocidade de 20%
Smooth: Reverte de maneira suave, uma média de 5%
Loose: Reverte de maneira extremamente devagar, média de 1%
Botão restore: Volta tudo ao inicio.
Reconstruct: Volta seguindo as opções do MODE
Mask Options:
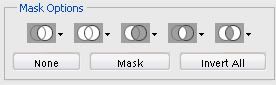 Noe: Descarta o uso de mascara, remove toda mascara existente.
Noe: Descarta o uso de mascara, remove toda mascara existente.Mask: Aplica mascara na imagem inteira.
Invert All: Inverte as mascara existente na imagem.
As opções acima somente funcionam se você tiver mascara nas camadas.
View Options.
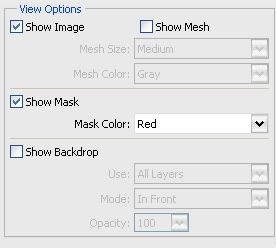 Show Image: Botão para exibir ou ocultar a imagem.
Show Image: Botão para exibir ou ocultar a imagem.Show mesh: Marcando esta caixa é exibida uma grade.
Mesh size: Configura o tamanho da grade.
Mesh Color: Muda a cor da grade.
Show Mask: Exibe ou oculta a Mascara de seleção feita com a ferramenta Freeze Mask Tool.
Mask Color: Configura a cor da mascara.
Show backdrop: Opção para exibir ou ocultar a imagem original.
Use: Aqui você pode escolher qual camada visualizar.
Mode: O modo que a imagem será exibida.
In Front: Acima da imagem a ser editada.
Behind: Abaixo da imagem a ser editada.
Blend: Onde você pode escolher um metodo de sobreposiçao.
Opacity: Onde você altera a porcentagem de visualização do backdrop.
Bom, o resto é do usuário do programa, tudo depende dele. (Y)
Espero que tenham gostado e sanado as duvidas de muitos sobre esta ferramenta maravilhosa.
Edição feita por: CswargameS, 19/12/2007, 18:58.













