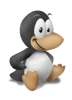Acelere Seu Windows
Started By
Stress
, 10/11/2004, 00:21
4 replies to this topic
#1
 Stress
Stress
Posted 10/11/2004, 00:21
PC Passo a Passo São Paulo, 10 de Novembro de 2004
Acelere seu Windows
PC World - EUA
17/02/2004 16:47
Manutenção automatizada
Quase todo mundo sabe que deve fazer manutenção do disco regularmente só que não segue a recomendação. Se isso acontece também com você, pelo menos configure o Windows para que ele faça a limpeza sozinho. A maneira mais fácil de montar uma manutenção básica no Windows 98 e Me é abrir o menu Iniciar e selecionar Programas/Acessórios/Ferramentas de Sistema/Assistente para Manutenção. Siga os prompts para fazer o ScanDisk, o Desfragmentador de Disco e a Limpeza do Disco rodarem automaticamente em um horário programado. A opção Personalizada do assistente, na primeira tela, também permite que você desabilite algumas aplicações na partida. Em outras versões do Windows, é necessário acrescentar manualmente utilitários similares à pasta Tarefas Agendadas: abra o menu Iniciar e selecione Programas (Todos os Programas, no XP)/Acessórios/Ferramentas de Sistema/Tarefas Agendadas. Em seguida, dê um duplo clique no ícone Adicionar Tarefa Agendada e deixe que o assistente guie a automação do utilitário escolhido. Repita esse procedimento para cada ferramenta de manutenção adicional que deseja acrescentar.
Hibernar para acelerar
Desligar o computador toda noite é um bom método de economia de energia, mas não de tempo. O recurso de hibernação do Windows evita a demora ao sair e reiniciar o sistema operacional. Quando você precisa do micro de novo, ele restaura rapidamente qualquer aplicação que estava sendo executada no exato ponto em que você a deixou. Infelizmente, nem todo computador é capaz de hibernar. Máquinas com sistema operacional Windows 9x com unidades de disco rígido FAT32, por exemplo, não podem.
Como saber se seu sistema hiberna? No Windows 2000 e XP, faça o logon como administrador. Na Barra de Endereços de qualquer pasta ou janela do Windows Explorer ou no Internet Explorer, digite painel de controle\op ções de energia (painel de controle\gerenciamento de energia, no Windows 98) e tecle Enter. Se a caixa de diálogo seguinte tiver uma guia Hibernar, você ultrapassou o primeiro obstáculo. Clique, então, nessa guia e veja se sua máquina satisfaz os requisitos de Espaço em Disco para Hibernação. Por fim, marque a caixa Ativar o Suporte à Hibernação e veja se não recebe nenhuma mensagem de erro. Da próxima vez que abrir o menu Iniciar e escolher Desligar (no Windows 98, Me ou 2000), selecione a opção Suspender o Funcionamento do Computador na caixa de diálogo Desligar o Windows e clique em OK. No Windows XP, escolha Iniciar/Desligar o Computador e pressione a tecla Shift para transformar o botão Em Espera no botão Hibernar. A configuração Em Espera não desliga o sistema completamente, como faz a hibernação. É um modo de consumo de energia reduzido, muito útil quando você vai se afastar do computador por algum tempo. O ganho é sensível.
Desembarace o logon
Se não puder usar o recurso de hibernação, a melhor maneira de acelerar o logon é reduzir o número de aplicativos que o sistema operacional ativa toda vez que você entra na sua conta. Na realidade, é recomendável fazer isso mesmo que possa usar o modo de hibernação. Existem muitas maneiras de descobrir todos os programas ocultos que são ativados na iniciação, mas a melhor dica é usar o freeware de Mike Lin, Startup Control Panel. Percorra as guias, desmarcando os itens desnecessários. Faça esse operação até o micro iniciar somente com os aplicativos que você julga importantes.
Explorer sob encomenda
Normalmente, as pessoas abrem e fecham o Windows Explorer várias vezes por dia e perdem tempo para esquadrinhar a árvore de pastas toda vez para encontrar o que desejam. Você pode economizar alguns bons segundos de navegação formatando o Explorer para abrir seus arquivos onde, como e quando preferir. Uma pasta no menu Iniciar pode trazer todos os principais arquivos e menus mais usados, facilmente acessíveis por um clique. Mais que isso, a configuração certa pode abrir a janela escolhida dentro do próprio Windows Explorer, com toda a funcionalidade de seus dois setores de navegação. Primeiro, crie uma pasta no menu Iniciar clicando com o botão direito em cima de Iniciar e selecionando Abrir. Clique no menu Arquivo e selecione Novo/Pasta, coloque o nome que preferir e dê Enter. No exemplo, a pasta terá o nome de Xplorer.
Você pode adicionar atalhos à pasta Xplorer da maneira convencional, arrastando ícones com o botão direito. Essa opção pode poupar bastante tempo, com a vantagem de listar os arquivos da pasta escolhida como qualquer outra pasta do menu Iniciar. No entanto, essa opção apenas abre a pasta. Para formatar um atalho que abra a janela com os dois painéis de navegação comuns no Explorer, clique com o botão direito na pasta Xplorer e escolha Novo/Atalho. O truque para que os dois painéis apareçam está na indicação do caminho para o atalho: em vez de simplesmente escrever ou procurar esse caminho, é necessário que ele seja precedido do nome explorer.exe, um espaço, o comando /e, e, por fim, uma vírgula. Para criar o atalho para a pasta Minhas Imagens no Windows 2000, por exemplo, a linha de comando fica assim: explorer.exe /e,C:\Documents and Settings\nome_ do_usuário\Meus documentos\Minhas imagens. Sem o ponto final, é claro. Nome_do_ usuário é variável nessa linha de comando.
Domine o mouse
Mover um cursor de mouse lento pela tela pode ser um estorvo. Portanto, se você está trabalhando em um computador com um ponteiro lento, vá ao painel de controle do mouse. Na Barra de Endereços de qualquer pasta ou janela ou no Internet Explorer, digite painel de controle\mouse e tecle Enter. A guia em que você vai clicar em seguida depende do driver do seu dispositivo. Pode ser algo como Opções do Ponteiro ou Movimento. Nesta guia, procure um controle que permita ajustar a velocidade do ponteiro. Arraste a barra corrediça para Rápida, se levar o ponteiro ao seu destino está exigindo muito esforço. Mova a barra corrediça de volta para Lenta se achar que está perdendo precisão.
Muitos tipos de mouse também suportam uma opção para mover o ponteiro desproporcionalmente mais longe, à medida que você arrasta o mouse mais rápido. Para ativar este recurso, procure uma configuração Aceleração; talvez você tenha de clicar em Avançado ou no botão Aceleração para vê-la. Em alguns drivers de mouse, este recurso se chama Aprimorar Precisão do Ponteiro ou algo parecido. Marque esta opção (se for apropriada) e escolha um nível de sensibilidade. Experimente até descobrir níveis de velocidade e aceleração que sejam confortáveis para você.
Caixa de diálogo com novo padrão
Normalmente, perde-se tempo para abrir ou salvar um arquivo na caixa de diálogo do Windows. Uma forma de contornar a lentidão é configurá-la para abrir automaticamente a pasta desejada e não ser mais necessário dar um duplo clique em um labirinto de pastas para chegar lá. Você pode conseguir isso de algumas maneiras. Primeiro, pode ajustar o atalho do seu aplicativo para que ele, por padrão, vá à pasta que você deseja: clique no menu Iniciar ou encontre o atalho desejado na barra de ferramentas Iniciar Rapidamente. Em seguida, clique com o botão direito do mouse neste ícone e escolha Propriedades. Na caixa Iniciar Em, digite o caminho onde guarda a maioria dos seus arquivos de trabalho (isto é, a pasta que é mais provável que você queira ver quando abrir a caixa de diálogo para um arquivo). Clique em OK. Talvez você precise seguir passos diferentes para aplicações do Microsoft Office. No Word e no Excel, por exemplo, escolha Ferramentas/Opções. No Word, clique na guia Arquivos, selecione um tipo de arquivo e clique no botão Modificar para ajustar o caminho. Repita este processo para cada tipo de arquivo que deseja personalizar. No Excel, clique na guia Geral e edite o caminho listado em Local Padrão do Arquivo.
Pesquisa expressa
É comum pesquisarmos arquivos regularmente nos mesmos destinos. Felizmente, é possível tornar futuras buscas mais eficientes, salvando os parâmetros usados com mais freqüência. Na área de trabalho ou em qualquer janela de pasta, pressione a tecla F3 para iniciar a busca. Entre com as configurações da procura, incluindo caracteres curingas se desejar (por exemplo, *.mp3 para procurar arquivos de música). Clique em Procurar ou Localizar Agora para fazer valer suas configurações. Se desejar, clique em Parar a qualquer hora. Selecione a opção Salvar Pesquisa do menu Arquivo. O Windows 98 salva um ícone para as configurações da pesquisa na área de trabalho. Versões posteriores do sistema operacional permitem que você especifique onde colocar o ícone. Basta dar um duplo clique no ícone do arquivo quando precisar fazer esta mesma pesquisa no futuro. Se a solicitação da pesquisa salva tiver todos os parâmetros desejados, você pode iniciá-la outra vez apenas pressionando a tecla Enter imediatamente depois que a janela Pesquisar ou Localizar for aberta. Do contrário, ajuste os parâmetros conforme necessário e comece a busca.
Novas dimensões para as barras de ferramentas
Para obter a acomodação ideal de todas as barras de ferramentas na barra de tarefas (Iniciar Rapidamente e assim por diante), clique duas vezes na barra divisória à esquerda de cada barra de ferramentas e – voilà! – ela é redimensionada instantaneamente para mostrar todos os ícones. Talvez seja necessário dar um duplo clique na mesma barra divisória algumas vezes para descobrir os arranjos possíveis. Esta dica também funciona para barras de ferramentas que compartilham espaço na mesma linha de qualquer pasta ou janela ou no Internet Explorer. Se você usa o Windows XP, talvez tenha de clicar com o botão direito do mouse na barra de tarefas ou na barra de ferramentas e, depois, desmarcar a seleção Bloquear Barras de Ferramentas para desbloquear estes itens antes de redimensioná-los. Para bloquear os itens novamente depois, basta reativar a opção de bloqueio.
Lide com os detalhes
Muita gente prefere que o Windows Explorer mostre arquivos na visão Detalhes (selecione a opção Detalhes do menu Exibir para isso). O problema é que demora demais acertar as larguras das colunas Nome, Tamanho, Tipo, Modificado, Atributos, Comentarios etc. Não faça isso manualmente. Pressione as teclas Ctrl e NumPad + (a tecla do símbolo Mais do teclado numérico) para redimensionar instantaneamente todas as colunas para a melhor acomodação. Para redimensionar uma única coluna, dê um duplo clique na linha divisória à direita do cabeçalho da coluna.
Pegue esse atalho
Operação Combinação de teclas
Abrir ou fechar o menu Iniciar <Ctrl>-<Esc> ou <Windows>
Voltar para o programa aberto que foi ativado anteriormente <Alt>-<Tab>
Mudar para outro programa que está sendo rodado Manter <Alt> apertada e pressionar <Tab> repetidamente
Abrir Meu Computador (Windows Explorer) <Windows>-E
No Explorer, ir à pasta matriz da pasta atual <Backspace>
Renomear a pasta ou o arquivo selecionado na área de trabalho, em uma janela do Explorer ou em uma caixa de diálogo <F2>
No Explorer, pesquisar um arquivo <Ctrl>-F ou <F3>
Pesquisar um arquivo em uma nova janela <Windows>-F
Minimizar todas as janelas abertas (pressionar novamente para restaurá-las) <Windows>-D
Abrir a caixa de diálogo Executar <Windows>-R
Abrir o menu Control da janela atual <Alt>-<Tecla de espaço>
Acelere seu Windows
PC World - EUA
17/02/2004 16:47
Manutenção automatizada
Quase todo mundo sabe que deve fazer manutenção do disco regularmente só que não segue a recomendação. Se isso acontece também com você, pelo menos configure o Windows para que ele faça a limpeza sozinho. A maneira mais fácil de montar uma manutenção básica no Windows 98 e Me é abrir o menu Iniciar e selecionar Programas/Acessórios/Ferramentas de Sistema/Assistente para Manutenção. Siga os prompts para fazer o ScanDisk, o Desfragmentador de Disco e a Limpeza do Disco rodarem automaticamente em um horário programado. A opção Personalizada do assistente, na primeira tela, também permite que você desabilite algumas aplicações na partida. Em outras versões do Windows, é necessário acrescentar manualmente utilitários similares à pasta Tarefas Agendadas: abra o menu Iniciar e selecione Programas (Todos os Programas, no XP)/Acessórios/Ferramentas de Sistema/Tarefas Agendadas. Em seguida, dê um duplo clique no ícone Adicionar Tarefa Agendada e deixe que o assistente guie a automação do utilitário escolhido. Repita esse procedimento para cada ferramenta de manutenção adicional que deseja acrescentar.
Hibernar para acelerar
Desligar o computador toda noite é um bom método de economia de energia, mas não de tempo. O recurso de hibernação do Windows evita a demora ao sair e reiniciar o sistema operacional. Quando você precisa do micro de novo, ele restaura rapidamente qualquer aplicação que estava sendo executada no exato ponto em que você a deixou. Infelizmente, nem todo computador é capaz de hibernar. Máquinas com sistema operacional Windows 9x com unidades de disco rígido FAT32, por exemplo, não podem.
Como saber se seu sistema hiberna? No Windows 2000 e XP, faça o logon como administrador. Na Barra de Endereços de qualquer pasta ou janela do Windows Explorer ou no Internet Explorer, digite painel de controle\op ções de energia (painel de controle\gerenciamento de energia, no Windows 98) e tecle Enter. Se a caixa de diálogo seguinte tiver uma guia Hibernar, você ultrapassou o primeiro obstáculo. Clique, então, nessa guia e veja se sua máquina satisfaz os requisitos de Espaço em Disco para Hibernação. Por fim, marque a caixa Ativar o Suporte à Hibernação e veja se não recebe nenhuma mensagem de erro. Da próxima vez que abrir o menu Iniciar e escolher Desligar (no Windows 98, Me ou 2000), selecione a opção Suspender o Funcionamento do Computador na caixa de diálogo Desligar o Windows e clique em OK. No Windows XP, escolha Iniciar/Desligar o Computador e pressione a tecla Shift para transformar o botão Em Espera no botão Hibernar. A configuração Em Espera não desliga o sistema completamente, como faz a hibernação. É um modo de consumo de energia reduzido, muito útil quando você vai se afastar do computador por algum tempo. O ganho é sensível.
Desembarace o logon
Se não puder usar o recurso de hibernação, a melhor maneira de acelerar o logon é reduzir o número de aplicativos que o sistema operacional ativa toda vez que você entra na sua conta. Na realidade, é recomendável fazer isso mesmo que possa usar o modo de hibernação. Existem muitas maneiras de descobrir todos os programas ocultos que são ativados na iniciação, mas a melhor dica é usar o freeware de Mike Lin, Startup Control Panel. Percorra as guias, desmarcando os itens desnecessários. Faça esse operação até o micro iniciar somente com os aplicativos que você julga importantes.
Explorer sob encomenda
Normalmente, as pessoas abrem e fecham o Windows Explorer várias vezes por dia e perdem tempo para esquadrinhar a árvore de pastas toda vez para encontrar o que desejam. Você pode economizar alguns bons segundos de navegação formatando o Explorer para abrir seus arquivos onde, como e quando preferir. Uma pasta no menu Iniciar pode trazer todos os principais arquivos e menus mais usados, facilmente acessíveis por um clique. Mais que isso, a configuração certa pode abrir a janela escolhida dentro do próprio Windows Explorer, com toda a funcionalidade de seus dois setores de navegação. Primeiro, crie uma pasta no menu Iniciar clicando com o botão direito em cima de Iniciar e selecionando Abrir. Clique no menu Arquivo e selecione Novo/Pasta, coloque o nome que preferir e dê Enter. No exemplo, a pasta terá o nome de Xplorer.
Você pode adicionar atalhos à pasta Xplorer da maneira convencional, arrastando ícones com o botão direito. Essa opção pode poupar bastante tempo, com a vantagem de listar os arquivos da pasta escolhida como qualquer outra pasta do menu Iniciar. No entanto, essa opção apenas abre a pasta. Para formatar um atalho que abra a janela com os dois painéis de navegação comuns no Explorer, clique com o botão direito na pasta Xplorer e escolha Novo/Atalho. O truque para que os dois painéis apareçam está na indicação do caminho para o atalho: em vez de simplesmente escrever ou procurar esse caminho, é necessário que ele seja precedido do nome explorer.exe, um espaço, o comando /e, e, por fim, uma vírgula. Para criar o atalho para a pasta Minhas Imagens no Windows 2000, por exemplo, a linha de comando fica assim: explorer.exe /e,C:\Documents and Settings\nome_ do_usuário\Meus documentos\Minhas imagens. Sem o ponto final, é claro. Nome_do_ usuário é variável nessa linha de comando.
Domine o mouse
Mover um cursor de mouse lento pela tela pode ser um estorvo. Portanto, se você está trabalhando em um computador com um ponteiro lento, vá ao painel de controle do mouse. Na Barra de Endereços de qualquer pasta ou janela ou no Internet Explorer, digite painel de controle\mouse e tecle Enter. A guia em que você vai clicar em seguida depende do driver do seu dispositivo. Pode ser algo como Opções do Ponteiro ou Movimento. Nesta guia, procure um controle que permita ajustar a velocidade do ponteiro. Arraste a barra corrediça para Rápida, se levar o ponteiro ao seu destino está exigindo muito esforço. Mova a barra corrediça de volta para Lenta se achar que está perdendo precisão.
Muitos tipos de mouse também suportam uma opção para mover o ponteiro desproporcionalmente mais longe, à medida que você arrasta o mouse mais rápido. Para ativar este recurso, procure uma configuração Aceleração; talvez você tenha de clicar em Avançado ou no botão Aceleração para vê-la. Em alguns drivers de mouse, este recurso se chama Aprimorar Precisão do Ponteiro ou algo parecido. Marque esta opção (se for apropriada) e escolha um nível de sensibilidade. Experimente até descobrir níveis de velocidade e aceleração que sejam confortáveis para você.
Caixa de diálogo com novo padrão
Normalmente, perde-se tempo para abrir ou salvar um arquivo na caixa de diálogo do Windows. Uma forma de contornar a lentidão é configurá-la para abrir automaticamente a pasta desejada e não ser mais necessário dar um duplo clique em um labirinto de pastas para chegar lá. Você pode conseguir isso de algumas maneiras. Primeiro, pode ajustar o atalho do seu aplicativo para que ele, por padrão, vá à pasta que você deseja: clique no menu Iniciar ou encontre o atalho desejado na barra de ferramentas Iniciar Rapidamente. Em seguida, clique com o botão direito do mouse neste ícone e escolha Propriedades. Na caixa Iniciar Em, digite o caminho onde guarda a maioria dos seus arquivos de trabalho (isto é, a pasta que é mais provável que você queira ver quando abrir a caixa de diálogo para um arquivo). Clique em OK. Talvez você precise seguir passos diferentes para aplicações do Microsoft Office. No Word e no Excel, por exemplo, escolha Ferramentas/Opções. No Word, clique na guia Arquivos, selecione um tipo de arquivo e clique no botão Modificar para ajustar o caminho. Repita este processo para cada tipo de arquivo que deseja personalizar. No Excel, clique na guia Geral e edite o caminho listado em Local Padrão do Arquivo.
Pesquisa expressa
É comum pesquisarmos arquivos regularmente nos mesmos destinos. Felizmente, é possível tornar futuras buscas mais eficientes, salvando os parâmetros usados com mais freqüência. Na área de trabalho ou em qualquer janela de pasta, pressione a tecla F3 para iniciar a busca. Entre com as configurações da procura, incluindo caracteres curingas se desejar (por exemplo, *.mp3 para procurar arquivos de música). Clique em Procurar ou Localizar Agora para fazer valer suas configurações. Se desejar, clique em Parar a qualquer hora. Selecione a opção Salvar Pesquisa do menu Arquivo. O Windows 98 salva um ícone para as configurações da pesquisa na área de trabalho. Versões posteriores do sistema operacional permitem que você especifique onde colocar o ícone. Basta dar um duplo clique no ícone do arquivo quando precisar fazer esta mesma pesquisa no futuro. Se a solicitação da pesquisa salva tiver todos os parâmetros desejados, você pode iniciá-la outra vez apenas pressionando a tecla Enter imediatamente depois que a janela Pesquisar ou Localizar for aberta. Do contrário, ajuste os parâmetros conforme necessário e comece a busca.
Novas dimensões para as barras de ferramentas
Para obter a acomodação ideal de todas as barras de ferramentas na barra de tarefas (Iniciar Rapidamente e assim por diante), clique duas vezes na barra divisória à esquerda de cada barra de ferramentas e – voilà! – ela é redimensionada instantaneamente para mostrar todos os ícones. Talvez seja necessário dar um duplo clique na mesma barra divisória algumas vezes para descobrir os arranjos possíveis. Esta dica também funciona para barras de ferramentas que compartilham espaço na mesma linha de qualquer pasta ou janela ou no Internet Explorer. Se você usa o Windows XP, talvez tenha de clicar com o botão direito do mouse na barra de tarefas ou na barra de ferramentas e, depois, desmarcar a seleção Bloquear Barras de Ferramentas para desbloquear estes itens antes de redimensioná-los. Para bloquear os itens novamente depois, basta reativar a opção de bloqueio.
Lide com os detalhes
Muita gente prefere que o Windows Explorer mostre arquivos na visão Detalhes (selecione a opção Detalhes do menu Exibir para isso). O problema é que demora demais acertar as larguras das colunas Nome, Tamanho, Tipo, Modificado, Atributos, Comentarios etc. Não faça isso manualmente. Pressione as teclas Ctrl e NumPad + (a tecla do símbolo Mais do teclado numérico) para redimensionar instantaneamente todas as colunas para a melhor acomodação. Para redimensionar uma única coluna, dê um duplo clique na linha divisória à direita do cabeçalho da coluna.
Pegue esse atalho
Operação Combinação de teclas
Abrir ou fechar o menu Iniciar <Ctrl>-<Esc> ou <Windows>
Voltar para o programa aberto que foi ativado anteriormente <Alt>-<Tab>
Mudar para outro programa que está sendo rodado Manter <Alt> apertada e pressionar <Tab> repetidamente
Abrir Meu Computador (Windows Explorer) <Windows>-E
No Explorer, ir à pasta matriz da pasta atual <Backspace>
Renomear a pasta ou o arquivo selecionado na área de trabalho, em uma janela do Explorer ou em uma caixa de diálogo <F2>
No Explorer, pesquisar um arquivo <Ctrl>-F ou <F3>
Pesquisar um arquivo em uma nova janela <Windows>-F
Minimizar todas as janelas abertas (pressionar novamente para restaurá-las) <Windows>-D
Abrir a caixa de diálogo Executar <Windows>-R
Abrir o menu Control da janela atual <Alt>-<Tecla de espaço>
#2

Posted 08/12/2004, 00:58
dicas boas sem duvida nenhuma vou tentar botar em pratica aqui e falow o resultado...
#3

Posted 07/01/2005, 09:24
Ai Velho esses truques so servem para Win 98 e 2000, ou XP tb vale...
Desculpe a Ignorancia,
Valeu...
-Editado-
Mals ai eu le os truques depois, ai eu vi que tinha pro XP tb,
é que eu tava no trampo ai eu nem le,
valeu boas dicas
Desculpe a Ignorancia,
Valeu...
-Editado-
Mals ai eu le os truques depois, ai eu vi que tinha pro XP tb,
é que eu tava no trampo ai eu nem le,
valeu boas dicas
Use o editar no canto superior direito do seu post para evitar posts seguidos!
vlw
Edição feita por: M4lw33s, 10/01/2005, 08:49.
#4

Posted 08/01/2005, 22:33
as teclas WINDOWS + D e WINDOWS + M; tem a mesma função aparentemente.
so q as minimizadas pelas WINDOWS + M nao se restauram como a outra q e so repetir a sequencia... pq sera?
so q as minimizadas pelas WINDOWS + M nao se restauram como a outra q e so repetir a sequencia... pq sera?
Skarloff
-----------------------------------------------
Sem ter o que fazer?: Videos toscos para quem não tem nada para fazer...
-----------------------------------------------
Sem ter o que fazer?: Videos toscos para quem não tem nada para fazer...
#5

Posted 09/01/2005, 11:14
Olá!as teclas WINDOWS + D e WINDOWS + M; tem a mesma função aparentemente.
so q as minimizadas pelas WINDOWS + M nao se restauram como a outra q e so repetir a sequencia... pq sera?
WINDOWS + M é para minimizar todas janelas.
WINDOWS + D é para mostrar a Área de Trabalho.
A WINDOWS + D tem essa opção pelo fato de você querer ver o Desktop e voltar aonde estava. A WINDOWS + M é só pra minimizar.
É uma opção. Mas a mais útil de se usar é a WINDOWS+D.
Flw's, T+V!
1 user(s) are reading this topic
0 membro(s), 1 visitante(s) e 0 membros anônimo(s)