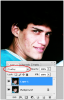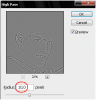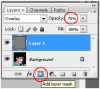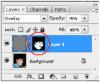Texto dentro da Letra
Olá galera, observo que os tutoriais aqui do forúm no photoshop estão meio que parados, vamos dá uma balançada nesse forúm. Ensinarei como colocar um texto dentro de uma letra. Espero que gostem e desfrutem muito disso. O que vale é sua criatividade, isso é somente um pequeno passo para alguns grandes projetos!. Obrigada. Abraços
Passo 1: Criar um Novo Documento
Crtl+N ou File>New
Defina 640 pixels de largura por 480 pixels de altura
Em resolution defina 72 pixels/cm
Passo 2: Selecionar Horizontal Type Tool (Atalho: Letra T)
Escolha a fonte de letra que lhe agradar e o tamanho também.(Usei Arial Black, tamanho: 150)
Escolha qualquer aérea do documente em branco e digite uma letra qualquer (digitei H).
Passo 3:
Clique com o botão direito do mouse sobre a camada de Texto digitada anteriormente. Logo clique em Create Work Path.
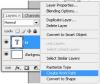
• Retire a visibilidade da camada de Texto. Clicando no olho ao lado como mostra no circulo da imagem abaixo:
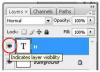
Agora ficará visível somente a Path criada. Veja na imagem abaixo:
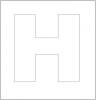
Com a ferramenta de Texto ainda selecionada. Clique sobre a letra H.
• Quando se passa o mouse sobre o contorno da letra irá aparecer dois tipos de cursor, em caso de dúvida o curso que deverá aparecer para você começar a digitar dentro da letra será esse:

Clique sobre o ícone Toogle the Character and Paragraph Palettes.
Na paleta Paragraph defina Justificy all
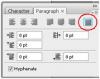
Agora é só trocar a fonte para uma mais fina (dica: Arial) e um tamanho menor( dica: 6pt), e pronto pode digitar até completar a letra toda.
Concluído:
Pode-se excluir ou deixar invisível a 1ª camada criada (a da letra H).
E está pronto a Nossa letra com texto dentro.
Obrigada e até mais...
R.Araújo
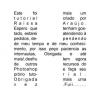


 Posted by
Posted by